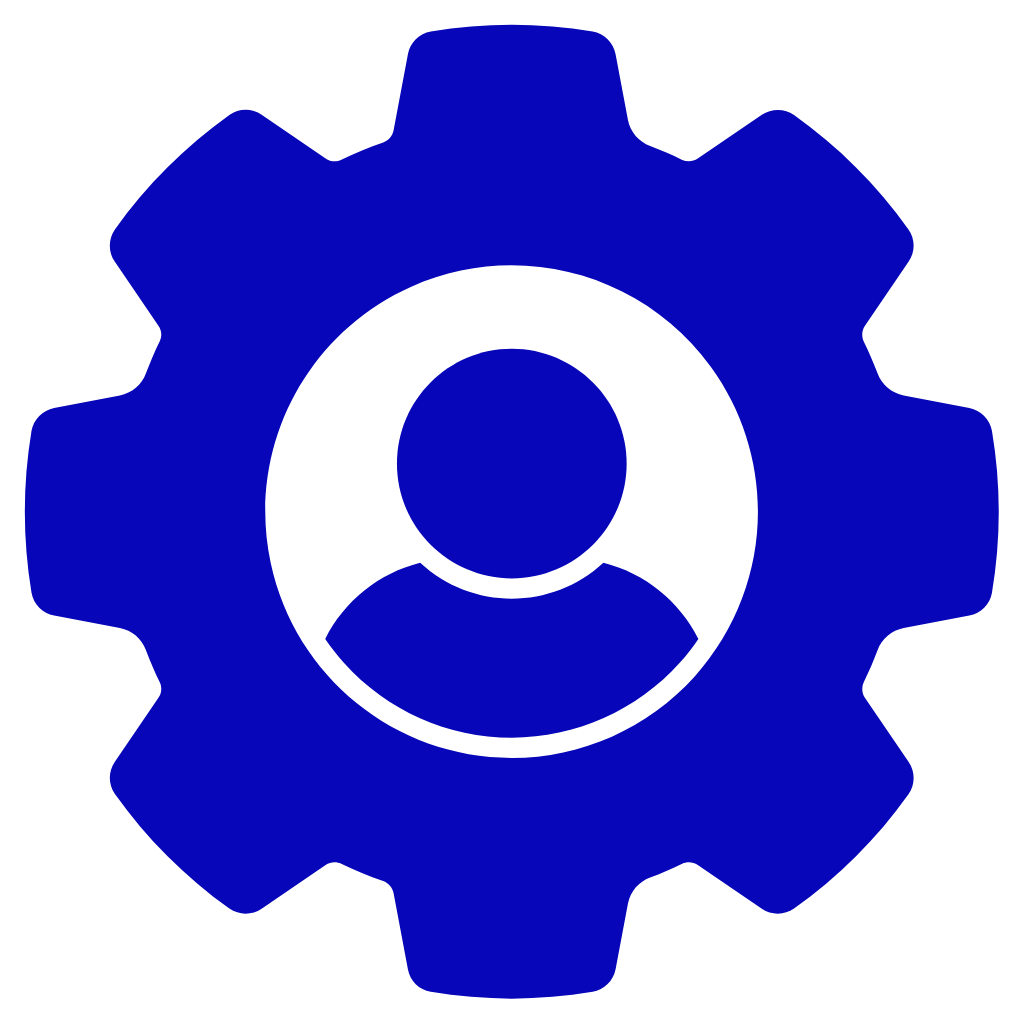Installation guide
Our technical support team is available 24/7 to assist users during the setup process. If you need further assistance, please don’t hesitate to reach out for our manual setup guide. To get started, select your device and refer to the corresponding setup guide. We also provide a range of applications, including VIRGINIA, IBO Player, ABE PLAYER TV, BOB PLAYER, MAC PLAYER, HUSH PLAY, KTN PLAYER, ALL PLAYER, FAMILY PLAYER, KING4K PLAYER, IBOSS PLAYER, IBOXX PLAYER, BOBPRO TV, IBO STB, IBOSOL, DUPLEX, and FLIXNE. Thank you for choosing our services!
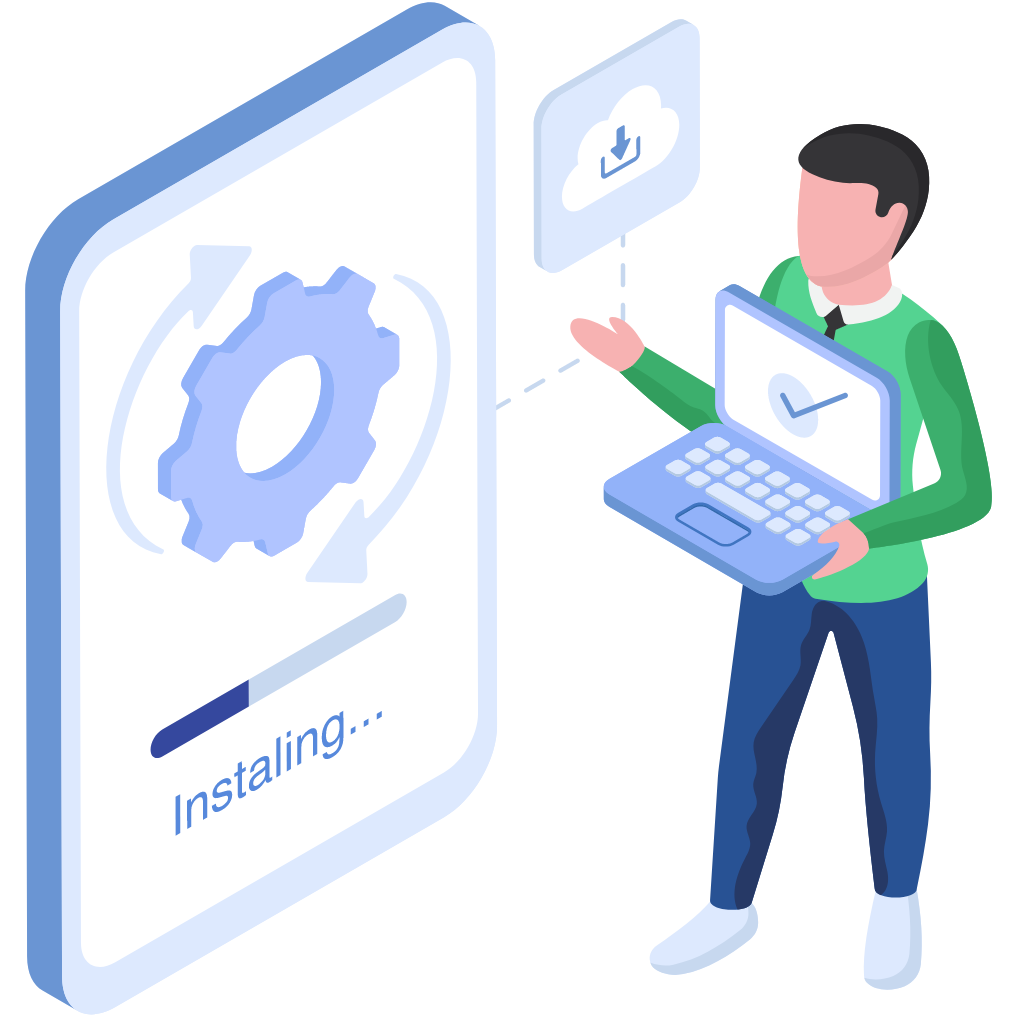
Setup instructions for a Samsung / LG Smart TV
Search these apps:
- DUPLEX play
- IBO Player
- Flix IPTV
- SET IPTV
- ELK Player
- Nanomid
- Smart IPV (Not reallyrecommended)
- Smart STB (Not really recommended)
- STB Emu (Not really recommended)
Apple ( IPhone / IPad / Apple TV )
Please install one of the recommended IOS apps below:
1. IPTV Smarters Pro (choose Xtream codes API)
2. GSE IPTV (choose Xtream codes API)
3. ELK Player
After installing one of the recommended apps, select the Xtream Codes API option and log in using the subscription details provided to you. If you experience any issues, feel free to contact our support team on WhatsApp, and they will assist you with setting up your subscription in the app.
Android ( SmartPhones, Androi Box )
Open the Play Store and search for one of the recommended apps listed below:
1. B1G
2. IPTV Smarters Pro
3.DUPLEX play
4. IBO Player
5. Flix IPTV
6.SET IPTV
7.ELK Player
8. Nanomid
9. Smart IPV (Not really recommended)
10. Smart STB (Not really recommended)
11. STB Emu (Not really recommended)
After installing one of the recommended apps, use the subscription details you received from us to log in. If you encounter any issues, contact our support team on WhatsApp, and they will assist you in setting up your subscription in the app.
Android Smart TV
Open the Google Play Store and search for one of the recommended apps listed below:
1. STB Emulator Setup Instructions:
2. Download ‘STB Emulator’ from the Google Play Store here.
3. Install and Load the ‘STB Emulator’ app and you will see your ‘MAC address’ on screen.
4. Tap near the ‘Top right corner’ and then click ‘Settings’ – the 4th icon from the right.
5. Tap ‘Profiles’.
6. Tap ‘Test portal’ to modify the existing profile or ‘Add profile’ to start a new one.
7. Tap ‘STB Model’.
8. Choose ‘MAG 250’ or the STB model you’d like to emulate.
9. Tap ‘Portal settings’.
10. Enter your ‘Portal URL’ (Check your activation e-mail) and click OK.
11. Now tap ‘Screen Resolution’.
12. Choose ‘1280×720’ (You can choose higher with internet speed 16+ Mbps).
13. Exit the app and restart.
14. You will now see your channel list.
Troubleshooting STB Emulator
If you encounter any issues with channel viewing, please follow the recommended solution below:
Restart your App, Device/Box, and Wi-Fi Router.
If you’re experiencing any issues, please contact our support team on WhatsApp, and they will assist you in setting up your subscription in the app.
MAG 250/254/256
Connect MAG DEVICE to TV and Internet. Then do as follows
1. Navigate to: Settings —> System Settings —> Servers —> Portals
2. Set Portal 1: IPTV Shop
3. Enter the Portal 1 URL (check your email for details).
4. t Portal 2 Name leave this empty add this only If you order the second subscription
4. t Portal 2 URL leave this empty add this only If you order the second subscription
5. Save everything
6. Reboot device
7.After the box is restarted, wait until the TV
8. screen shows the channels.
How to Install TiviMate App on Firestick / FireTv
How to Install TiviMate
APP ON FIRESTICK/FIRE TV
Part 1: Install TiviMate on FireStick using the Downloader app
1. Navigate to the Apps menu from the FireStick home screen.
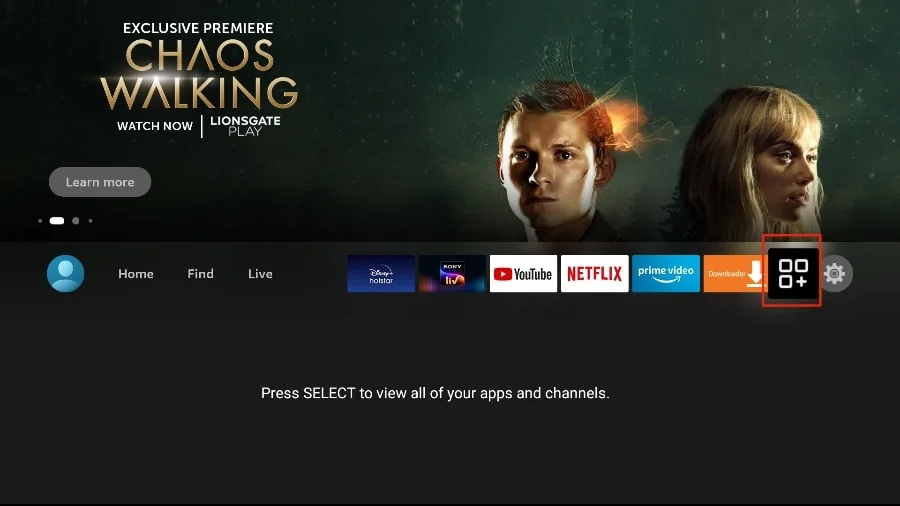
2. Open the Downloader app and choose the “Enter a URL” field on the home screen.
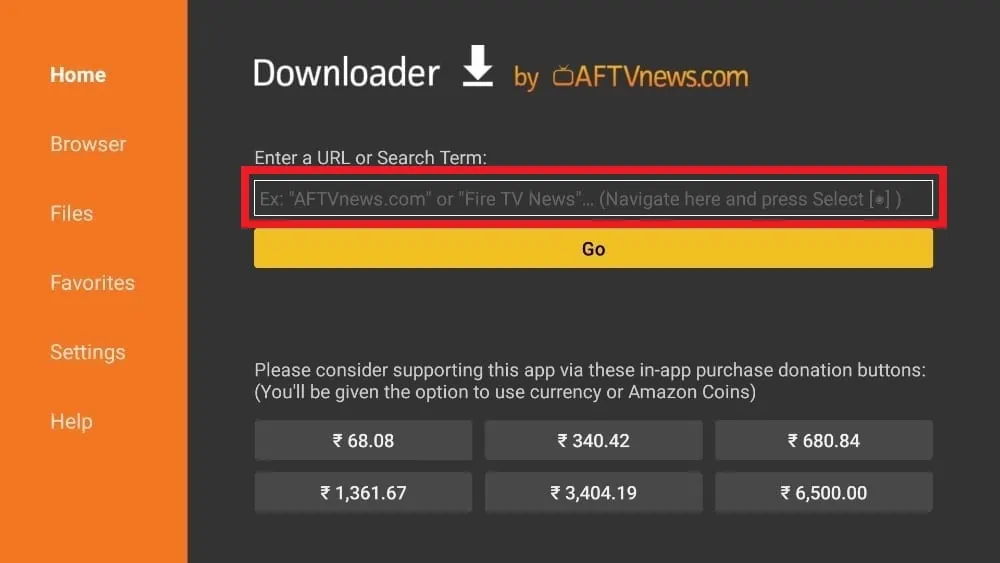
3.It will open a virtual keyboard. Type https://www.firesticktricks.com/tivi and hit Go at the bottom.

4. Downloader will install the latest TiviMate APK on your FireStick, which is approximately 11MB in size.